독립형 Dfs 루트 세팅하기
1. Administrator로 로그 온 한 후에,
2. '관리 도구' 의 '분산 파일 시스템' 을 클릭 하십시오.
3. 콘솔 트리 창에서 '분산 파일 시스템' 을 클릭하고 오른쪽 버튼을 누른 후 '새 DFS 루트'
를 선택합니다.
4. '새 DFS 루트 마법사' 창이 나타나면, '다음' 버튼을 클릭 하십시오.
5. '독립형 DFS 루트 만들기' 를 선택하고 '다음' 버튼을 클릭 하십시오.
6. DFS 루트의 호스트 서버 이름을 확인하고 '다음' 버튼을 클릭 하십시오.
7. '새 공유 만들기' 를 선택합니다.
8. '공유 경로' 에 DFS 루트 볼륨을 생성할 공유폴더의 경로명을 입력합니다. 예) C:\DFS
9. '공유 이름' 에는 네트워크상에서 사용할 공유 폴더 명을 입력합니다. 예)ShareApps
10. '다음' 버튼을 클릭하면, 해당 공유 폴더가 없어 폴더를 생성한다는 메시지가 나타난다.
11. '예' 를 클릭 하십시오.
12. DFS 루트 이름을 확인하고, 필요한 설명을 추가한 후 '다음' 버튼을 클릭 하십시오.
13. 설정을 확인한 후 '마침' 버튼을 클릭 하십시오.
새로운 DFS 연결 만들기
1. 독립형 DFS 루트가 콘솔 트리 창에 제대로 나타나는지 확인 하십시오.
2. 생성된 DFS 루트를 선택하고 오른쪽 버튼을 클릭하여 '새 DFS 연결…' 을 선택합니다.
3. '새 DFS 만들기' 창에서 '찾아보기' 버튼을 클릭한 후, DFS 루트에 연결할 네트워크상의 4. 공유 폴더를 찾아 클릭 하십시오.
5. '연결 이름' 난에 해당 공유 폴더가 DFS 상에서 표시될 이름을 입력합니다.
6. '확인' 버튼을 클릭 하십시오.
7. 독립형 DFS 루트 밑에 주어진 연결 이름이 제대로 나타나는지 확인 하십시오.
'팁 앤 테크' 카테고리의 다른 글
| 메인보드 비프음 코드 (0) | 2014.07.11 |
|---|---|
| SSD 트림여부 확인하기 (0) | 2014.07.11 |
| Windows 2000 Data backup과 복원(restore)하기 (0) | 2014.07.09 |
| Windows 2000 Active Directory관리하기 (0) | 2014.07.09 |
| Windows 2000 저장장치 관리하기 (0) | 2014.07.09 |

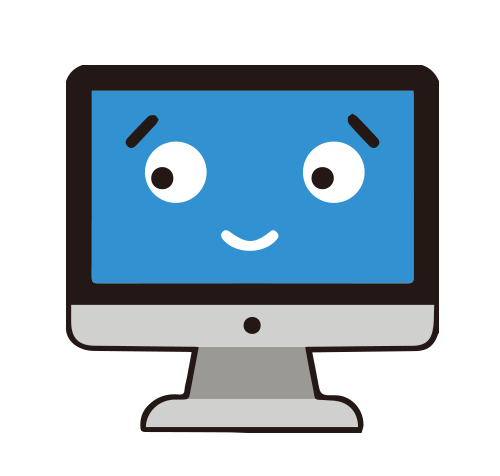

 카카오톡 문자상담
카카오톡 문자상담  서비스 요금표
서비스 요금표  추천PC
추천PC 찾아오시는 길
찾아오시는 길 원격관리 프로그램
원격관리 프로그램
