암호의 리셋과 사용자 계정 잠금 풀기
암호의 재설정
1. Administrator로 로그 온 한 후에,
2. '관리 도구' 의 'Active Directory 사용자 및 컴퓨터' 를 클릭 하십시오.
3. Console Tree 창의 도메인을 더블 클릭 하십시오.
4. 'Users' 를 더블 클릭 하십시오.
5. 사용자 계정을 선택하고 오른쪽 버튼을 클릭 하십시오.
6. '암호 다시 설정' 을 클릭 하십시오.
7. 새로운 암호를 입력합니다.
8. '확인' 버튼을 클릭 하십시오.
사용자 계정 잠금 풀기
1. Administrator로 로그 온 한 후에,
2. '관리 도구' 의 'Active Directory 사용자 및 컴퓨터' 를 클릭 하십시오.
3. Console Tree 창의 도메인을 더블 클릭 하십시오.
4. Users를 더블 클릭 하십시오.
5. 잠긴 사용자 계정을 선택한 후 오른쪽 버튼을 클릭하여 '등록 정보' 를 선택합니다.
6. '계정' 탭의 '계정 잠겨 있음' 체크를 제거합니다.
7. '확인' 버튼을 클릭 하십시오.
사용자 계정 정지, 정지 해제, 이름 바꾸기, 계정 삭제
사용자 계정 정지
1. Administrator로 로그 온 한 후에,
2. '관리 도구' 의 'Active Directory 사용자 및 컴퓨터' 를 더블 클릭 하십시오.
3. Console Tree창의 도메인을 더블 클릭 하십시오.
4. Users를 더블 클릭 하십시오.
5. 사용자 계정을 선택하고 오른쪽 버튼을 클릭 하십시오.
6. '계정 사용 안함' 을 클릭 하십시오.
7. '확인' 버튼을 클릭 하십시오.
8. 사용자 계정이 정지되었는지 확인 하십시오. (X 표시를 확인 하십시오.)
정지 해제
1. Administrator로 로그 온 한 후에,
2. '관리 도구' 의 'Active Directory 사용자 및 컴퓨터' 를 더블 클릭 하십시오.
3. Console Tree창의 도메인을 더블 클릭 하십시오.
4. Users를 더블 클릭 하십시오.
5. 정지된 사용자 계정을 선택하고 오른쪽 버튼을 클릭 하십시오.
6. '계정 사용' 을 클릭 하십시오.
7. '확인' 버튼을 클릭 하십시오.
8. 사용자 계정 정지가 해제되었는지 확인 하십시오. (X 표시를 확인 하십시오.)
이름 바꾸기
1. Administrator로 로그 온 한 후에,
2. '관리 도구' 의 'Active Directory 사용자 및 컴퓨터' 를 더블 클릭 하십시오.
3. Console Tree창의 도메인을 더블 클릭 하십시오.
4. Users를 더블 클릭 하십시오.
5. 이름을 변경할 사용자 계정을 선택한 후 더블 클릭 하십시오.
6. '일반' 탭에서 '표시 이름' 난에 변경하고자 하는 이름을 입력합니다.
7. 그 외 부가적인 변경사항을 입력하고 '확인' 버튼을 클릭 하십시오.
8. 이름이 변경되었는지 확인 하십시오.
계정 삭제
1. Administrator로 로그 온 한 후에,
2. '관리 도구' 의 'Active Directory 사용자 및 컴퓨터' 를 더블 클릭 하십시오.
3. Console Tree창의 도메인을 더블 클릭 하십시오.
4. Users를 더블 클릭 하십시오.
5. 삭제할 사용자 계정을 선택하고 오른쪽 버튼을 클릭 하십시오.
6. '삭제' 를 클릭 후 '예' 버튼을 클릭 하십시오.
7. 사용자 계정이 삭제되었는지 확인 하십시오.
이동 사용자 프로파일 세팅
1. Administrator로 로그 온 한 후에,
2. '보조프로그램' 의 'Windows 탐색기' 를 클릭 하십시오.
3. 홈 디렉토리를 만들 드라이브를 더블 클릭 하십시오.
4. 오른쪽 버튼을 클릭하고 '새로 만들기' 의 '폴더' 를 클릭 하십시오.
5. 폴더 이름을 입력합니다. 예) Profiles
6. 생성한 폴더를 선택하고 오른쪽 버튼을 클릭 하십시오.
7. '공유…' 를 클릭 하십시오.
8. '이 폴더를 공유함' 을 선택하고 공유 이름(Profiles)을 입력한 후 '사용 권한' 버튼을 클릭
하십시오.
9. 'Everyone' 에 '모든 권한' 을 할당한 후 '확인' 버튼을 클릭 하십시오.
10. '확인' 을 클릭 하십시오.
11. 공유되었는지 확인 하십시오.
12. 관리도구의 'Active Directory 사용자 및 컴퓨터' 를 클릭 하십시오.
13. Console Tree창의 도메인을 더블 클릭 하십시오.
14. Users를 더블 클릭 하십시오.
15. 이동 사용자 프로파일을 설정할 사용자 계정을 더블 클릭 하십시오.
16. '프로필' 탭을 클릭 하십시오.
17. '프로필 경로' 난에 '\\server_name\shared_folder_name\logon_name' 또는
'\\server_name\shared_folder_name\%username%' 을 입력합니다.
18. '확인' 버튼을 클릭 하십시오.
서버에 홈 디렉토리 만들기
1. Administrator로 로그 온 한 후에,
2. '보조프로그램' 의 'Windows 탐색기' 를 클릭 하십시오.
3. 홈 디렉토리를 만들 드라이브를 더블 클릭 하십시오.
4. 오른쪽 버튼을 클릭하고 '새로 만들기' 의 '폴더' 를 클릭 하십시오.
5. 폴더 이름을 입력합니다. 예) home
6. 생성한 폴더를 선택하고 오른쪽 버튼을 클릭 하십시오.
7. '공유…' 를 클릭 하십시오.
8. '이 폴더를 공유함' 을 선택하고 공유 이름(home)을 입력한 후 '사용 권한' 버튼을 클릭
하십시오.
9. 'Everyone' 에 '모든 권한' 을 할당한 후 '확인' 버튼을 클릭 하십시오.
10. '확인' 을 클릭 하십시오.
11. 공유되었는지 확인 하십시오.
12. 관리도구의 'Active Directory 사용자 및 컴퓨터' 를 클릭 하십시오.
13. Console Tree창의 도메인을 더블 클릭 하십시오.
14. Users를 더블 클릭 하십시오.
15. 홈 폴더를 설정할 사용자 계정을 더블 클릭 하십시오.
16. '프로필' 탭을 클릭 하십시오.
17. '연결' 난에 연결할 드라이브명을 선택합니다.
18. '대상:' 난에는 \\server_name\home\%username%을 입력합니다.
19. '확인' 버튼을 클릭
'Windows' 카테고리의 다른 글
| Windows 2000 Network 자원에 대한 모니터링 (0) | 2014.07.09 |
|---|---|
| Windows 2000 사용자 그룹계정 만들기 (0) | 2014.07.09 |
| Windows 2000 공유폴더 관리 하기 (0) | 2014.07.09 |
| Windows 2000 관리도구 사용하기 (0) | 2014.07.09 |
| 빠른 실행에 바탕화면 보기 추가하기 (0) | 2014.07.09 |

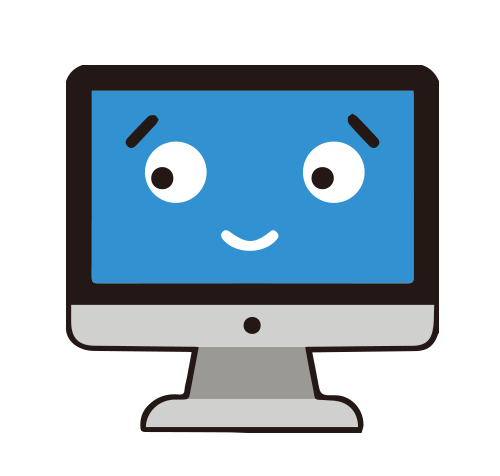

 카카오톡 문자상담
카카오톡 문자상담  서비스 요금표
서비스 요금표  추천PC
추천PC 찾아오시는 길
찾아오시는 길 원격관리 프로그램
원격관리 프로그램
