SSD최적화에서 이어지는 내용입니다.
속도가 빠르지만 상대적으로 하드보다 비싸기 때문에 대부분의 SSD사용자들은 용량부족 현상을 격을겁니다.
게다가 SSD는 빈공간이 부족해지면 그만큼 성능이 떨어지기 때문에 어느정도의 용량은 항상 확보해주셔야 합니다.
물론용량이 부족하지 않다면 이 페이지는 가볍게 스킵하셔도 됩니다.
1. 최대절전모드 종료
일단 이 기능을 제거하면 절전모드가 작동하지 않습니다. 데스크탑에서는 보통 잘 사용하지 않는 기능이기 때문에 꺼주셔도 되고 랩탑이나 태블릿의 경우엔 각자 필요에 따라 기능을 켜거나 끄시면 됩니다. 최대 절전모드는 보통 PC에 설치된 메모리의 용량만큼을 확보하기 때문에 설치된 램용량이 클수록 효과가 좋습니다.
윈7이하에서는 시작버튼을 누른후 cmd라고 치고 명령프롬프트를 반드시 관리자모드로 실행합니다.
윈8 이상에서는 윈도우키+Q를 눌러서 cmd라고 친후 마우스 오른쪽 버튼을 눌러서 역시 관리자모드로 실행합니다.
| powercfg -h off |
그리고 위와 같이 입력하시고 엔터키를 치면 됩니다.
(만약 다시 최대 절전모드를 사용하려면 off를 on으로 바꿔주시면 됩니다.)
2. 가상메모리 줄이기
윈도우는 시스템의 RAM이 부족할때를 대비해 스토리지(HDD, SSD 등)를 가상메모리로 활용합니다.
램 용량이 2기가 이하라면 이 항목은 건드리지 마시고 4기가 이상이라면 적당히 줄이거나 꺼서 SSD의 용량을 확보할 수 있습니다.
그러나 프로그램에 따라서 가상메모리가 없을 경우에 에러가 발생하거나 메모리 부족 경고가 뜨면서 종료되는 경우가 있으므로 적당히 잘 조절하셔야 합니다.
윈도우키+Pause키를 눌러서 시스템 등록정보 대화상자를 열고 고급 시스템 설정을 클릭합니다.
고급탭에서 가상메모리 항목의 변경 버튼을 눌러서 가상메모리 용량을 변경합니다.
페이징파일을 없애면 일부 프로그램에서 문제가 발생할 확률이 높기 때문에 위의 그림과 같은 정도를 권장합니다.
본인의 시스템 사양에 따라서 선택하세요.
반드시 설정 버튼을 누르고 재부팅해야 적용됩니다.
3. WinSXS 삭제하기
윈도우는 에러에 대비해서 업데이트 파일등을 차곡차곡 보관합니다.
업데이트가 정상으로 종료되면 삭제하면서 용량을 확보해줘야 할텐데 웃기는 놈입니다.
아무튼 이런 파일들은 C:\windosw\winsxs 폴더에 저장됩니다.
이 폴더의 용량을 확인해보시면 알겠지만 보통 몇 기가에서 몇십 기가까지 엄청납니다.
우선 기본 프로그램 사용방법은
윈도우키+R키를 눌러 cleanmgr 입력 후 엔터
C드라이브 선택 후 디스크 정리항목 선택화면에서 시스템 파일 정리 버튼을 클릭합니다.
그리고 다시 C드라이브를 선택하고 삭제하면 됩니다만 시간이 무척 오래 걸립니다.
그러므로 이 방법은 추천하지 않고 윈도우 업데이트 클린 툴이라는 프로그램을 추천합니다.
CRC32: cca31fef
MD5: 40efa7784fe25ce4a832b87ed1f146b4
SHA-1: 589933614f40e04c5d57f504520802482f644ea4
위의 파일을 다운받아 압축을 해제한 후 실행합니다.
C드라이브를 스캔하시고 삭제할 내용을 선택 후 청소 버튼을 누르면 됩니다. 간단하고 빠릅니다.
권장항목에 삭제라고 되어 있는 것 정도만 지우시면 됩니다.
이미 한번 실행한 뒤라서 별로 많은 항목이 잡히진 않았군요.
실행 후 재부팅 해주시면 됩니다.
제 경우엔 위의 세가지 간단한 작업만으로 20기가 이상의 용량을 확보했습니다.
와우!
B.U.T
윈도우 설치 캐시를 모두 지우는 방식이기 때문에 삭제 후에는 업데이트 되돌리기 등의 작업을 수행할 수 없습니다.
'자료실' 카테고리의 다른 글
| 키보드 보안 삭제 프로그램 (0) | 2015.07.01 |
|---|---|
| USB 2.0 드라이버 (0) | 2015.06.29 |
| 윈도우 설치 USB 만들기 (0) | 2015.04.11 |
| 파일명 일괄변경 프로그램 (0) | 2015.04.03 |
| RAW 파티션 복구 (2) | 2015.04.03 |

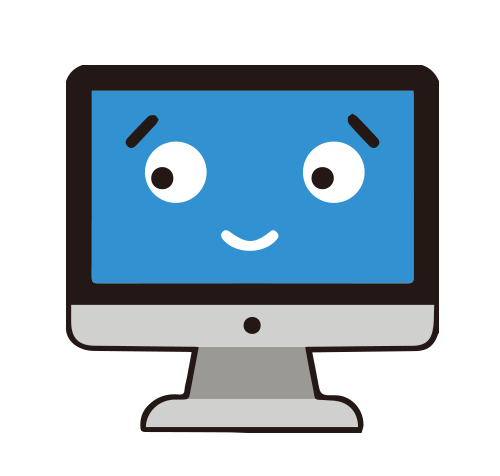

 Windows Update Clean Tool.zip
Windows Update Clean Tool.zip

 카카오톡 문자상담
카카오톡 문자상담  서비스 요금표
서비스 요금표  추천PC
추천PC 찾아오시는 길
찾아오시는 길 원격관리 프로그램
원격관리 프로그램
