Fdisk를 이용한 하드디스크 파티션 나누기
하드 디스크를 이용하게 되는 과정은 대개 다음과 같다.
공장 출하(Low Lebel Format) → 시스템화(FDISK) → 활성화(Format) → 운영체제 설치
하드 디스크 초기 출하시에는 Low lebel Format 을 한 상태와 마찬가지의 상태로 있게되고, 이걸 사용하기 위해서는 다시 시스템 설계를 해줘야 하는데 이 때 이용하는 방법이 바로 Dos 의 FDISK 명령이다.
요즘은 대개 소매상에서 미리 셋팅과 포맷을 해서 소비자에게 주는데 소비자 입장에서는 대용량의 하드디스크라면 이걸 다시 두세개 정도의 파티션으로 나눠서 사용하면 유용한 점이 많다.
파티션을 나눌 경우 하드의 공간 낭비가 생기기는 하지만, 낭비되는것 보다도 더 큰 효용이 있기 때문에 파티션을 나누게 된다.
그 방법으로 가장 보편적이고 표준적인 방법이 바로 Dos 의 FDISK를 이용하는 방법입니다.
여기서 간단히 FDISK 사용법에 대해 설명합니다..
(주의: FDISK를 할때에는 미리 하드디스크에 있는 모든 자료를 반드시 백업해 두어야 한다)
Ⅰ. FDISK 실행
- 먼저 부팅 디스켓을 (A:)드라이브에 넣고 컴퓨터를 켭니다.
- A:> 가 나오면 fdisk를 입력하고 엔터를 칩니다. 그러면 영어로 고용량 하드 디스크를 쓰고 있다면 당신의 하드를 FAT32구조로 만들 겠습니까< Y/N>?를 물어보는데 여기서 무조건 "Y"를 누릅니다.
- Yes 를 누르면 Choose one of the following: 이라는 말 다음에 fdisk 기본 메뉴가 나옵니다.
[기본 메뉴]
1. Create DOS Partition or Logical DOS Drive
2. Set Active Partition
3. Delete partition or logical dos dirve
4. Display partition information
5. Change current fixed disk drive
[한글화 메뉴]
1. 분할 영역 또는 논리dos 드라이브 지정
2. 실행 영역 지정
3. 분할 영역 또는 논리 DOS 드라이브 삭제
4. 분할 영역 정보 표시
5. 현재 하드 디스크 바꾸기 (- 하드가 2개 이상일때 표시됨)
Ⅱ. 파티션 지우기
- 하드를 새로 구입하신 분은 아래의 "파티션 만들기"를 보시고...
이미 하드를 쓰시고 계셨던 분은 3번 메뉴를 선택해서 기존에 있던 파티션을 지우셔야 합니다.
3번 메뉴를 선택하게 되면 다음과 같은 4 개의 하위 메뉴가 나옵니다.
[③ - 하위 메뉴]
1) Delete Primary DOS Partition
2) Delete Extended DOS Partition
3) Delete Logical Drive(s) in the Extended DOS Partition
4) Delete Non-Dos Partition
(한글화 메뉴)
1) 기본 도스 분할 영역삭제
2) 확장 도스 분할 영역삭제
3) 확장 도스 분할 영역에서 논리 도스 드라이브 삭제
4) 비 도스 분할 영역 삭제
(설명)
1)은 기본 영역을 지우는 메뉴로, 기존의 하드를 분할했을 경우 확장 영역을 지우기 전까지는 지
워지지 않습니다. 만약 그 전에 분할 하지 않고 하드를 하나로 썼다면 여기서 기본 영역을 지우세
요.
2)은 처음에 하드를 2부분으로 분할 해서 사용 했을 경우 확장 영역을 지우는 곳입니다. 여기서 확
장영역을 지우고 나머지 기본 영역은 1)에서 지우시기 바랍니다.
3)은 하드를 2부분 이상으로 분할 해서 사용 했을 경우 논리드라이브를 지우는 메뉴입니다.
만약 하드를 3부분으로 나누어서 썼다면 논리드라이브를 여기서 지우시고 다음 확장드라이브는
2)에서 다음 기본 영역은 1) 순으로 지우시기 바랍니다.
4)은 도스외에 다른 운영체제를 지우는 메뉴입니다. (예: NTFS..)
Ⅲ. 파티션 만들기
기존의 하드 영역을 모두 지웠으니까 새로 다시 영역을 정해줘야합니다. 다시 처음 fdisk 기본메
뉴로 돌아가서("ESC" 키를 누르면 돌아간다.) 1번 메뉴를 선택합니다. 그러면 다음과 같은 3개의
하위 메뉴가 나오게 됩니다.
[① - 하위 메뉴]
1) Create Primary DOS Partition
2) Create Extended DOS Partition
3) Create Logical Drive(s) in the Extended DOS Partition
(한글화 메뉴)
1) 기본 도스 분할 영역 지정
2) 확장 도스 분할 영역 지정
3) 확장 도스 분할 영역에 논리 도스드라이브 지정
(설명)
1)은 기본영역을 지정해주는 곳으로 나중에 C 드라이브가 됩니다.
2)은 확장 영역을 설정하는 곳입니다.
3)은 하드를 3이상으로 분할할 때 사용하는 메뉴입니다.
A. 하드디스크가 하나 일때
a. 파티션을 하나로 만들기
하드디스크를 하나의 드라이브로 하고 싶으시면 다음과 같이 하시면 됩니다. fdisk기본 메뉴에서 파티션을 만들기 위해 1번을 선택하고 , 그러면 위와 같이 세 개의 하위 메뉴가 나타난다. 여기서, 다시 1번을 선택을 하면 파티션을 하나로 쓸것이냐 아니냐 하는 [Y/N]의 선택 항목이 나오게 되는데 이때에 "Y"를 선택을 하시면 됩니다.이렇게 "Y"를 선택을 하게 되면 다시 부팅을 한다는 메시지가 나오게 되는데 부팅 후 Format을 하면 모든 작업이 끝나게 됩니다.
b. 파티션을 두개나 세개 이상으로 만들기
30GB의 하드디스크를 우리는 5GB, 5GB,20GB이렇게 3 개로 분할할 경우..
먼저 파티션을 하나로 나눌 때처럼 일단은 [Y/N]가 나오는 항목까지 가서 이번에는 "Y"가 아니라 "N"를 치면 커서가 밑으로 가면서 30000 라는 숫자와 함께 깜박거리게 됩니다.
이때에 5000 이라고 치고 엔터를 치면 기본 메뉴화면으로 돌아 가게 되는데 다시 1번을 누른 다음
에 이번에는 2 번을 누르고 들어가면 남아 있는 용량인25000 이라는 숫자와 함께 커서가 깜박 거리게 됩니다. 이 숫자가 나오면 그냥 엔터를 치게 되면 어떤 메시지와 함께 다시 25000 이라는 숫자가 나오게 되는데 이때에 주의를 하셔야 합니다. 만일 하드디스크를 두개로 나누어서 사용을 하고 싶다면 이곳에서 그냥 엔터를 치면 되고 그렇지 않고 3개로 나누어서 사용을 하고 싶다면 이곳에서 다시 5000 이라는 숫자를 입력하게 되면 다시 20000 (30000 - 5000+5000 ) 이라는 숫자가 나오게 됩니다.
하드디스크를 더 분할을 하고 싶다면 다시 20000 보다 적은 숫자를 넣어 주면 되고 끝내고 싶다면 그냥 엔터를 치면 됩니다.
B. 하드디스크가 두 개(여러 개)일 때
하드디스크가 2개나 여러 개일 때도 파티션을 나누는 방법은 같습니다. 다만 주의할 것은 자신이 파티션을 나누고자 하는 하드디스크를 정확하게 선택을 해주어야 합니다. (기본 메뉴의 5번 메뉴이용) 그리고, 덧붙여서 설치하는 하드 디스크를 파티션 나눌때 용도를 생각해서 기본 도스영역을 만들것인지 아니면 모두 확장 도스영역으로 만들것인지 선택을 하셔야 합니다. 자료 백업용으로만 쓸거라면 모두 확장 도스 영역으로 만들어도 되지만.. 나중 운영체제도 설치할 계획인 경우에는 기본 도스 영역을 지정한 후 확장 도스 영역을 만드셔야 다시 파티션 나누는 번거로움을 피할 수 있습니다.
그 후에는 하드디스크 하나일 때와 방법은 동일합니다.
Ⅳ. 드라이브 활성화 (Format)
* 파티션 나누는 작업이 다 끝났으면..나눈 파티션을 활성화시켜 줘야 합니다.
- fdisk 기본메뉴로 돌아 오셔서 2) - Set Active Patition 메뉴를 선택합니다.
이 메뉴는 부팅 영역을 활성화 해주는 곳으로 항상 C 드라이브만을 선택해야 합니다.
(다른 곳을 선택하면 부팅이 안됩니다. 이런걸 흔히 "텃세 부린다"고 하죠^^)
- "dos 실행 영역으로 지정하려는 분할 영역의 번호를 입력하시오 ---[ ]" 에 "1" 을 입력하고 엔터
- 이제 모든 작업이 끝났습니다.
만약 하드가 분할된 정보를 보고 싶으시면 fdisk 기본 메뉴에서 4) 를 선택합니다. 다 보셨으면 Esc 키를 눌러 fdisk를 빠져 나갑니다.
- 그런 다음 컴퓨터를 재부팅합니다.
(A드라이브에 부팅디스켓이 삽입된 상태에서..)
- A:> 화면이 나오면 가장 끝 부분 드라이브부터 Format을 합니다.
예를 들어 하드를 C, D, E로 나누었다면 다음과 같은 순서로 하세요.
A:>format e:
A:>format d:
A:>format c:
라고 치고 Enter를 치세요.
'Windows' 카테고리의 다른 글
| 윈도 자체의 zip 기능과 사진 및 팩스 뷰어 제거 (0) | 2014.07.09 |
|---|---|
| 링크 연결 안된 웹주소 바로가기 (0) | 2014.07.09 |
| Shift 키의 10가지 기능 (0) | 2014.07.09 |
| 실행에서 바로 실행할 수 있는 명령어 (0) | 2014.07.09 |
| 파일시스템 FAT32/NTFS의 장단점 (0) | 2014.07.09 |

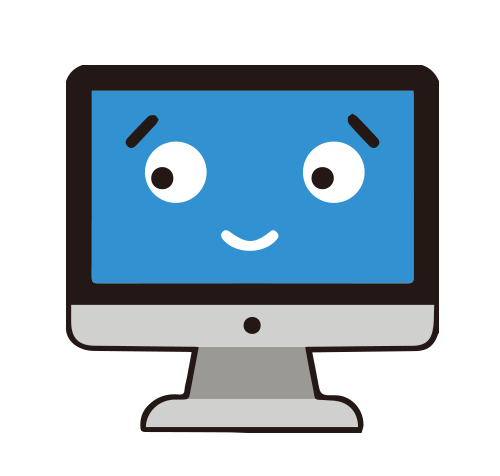

 카카오톡 문자상담
카카오톡 문자상담  서비스 요금표
서비스 요금표  추천PC
추천PC 찾아오시는 길
찾아오시는 길 원격관리 프로그램
원격관리 프로그램
