MS는 윈도우 비스타부터 비트로커(BitLocker) 라는 암호화 기능을 지원하기 시작했습니다.
윈도우7은 얼티밋 에디션 이상, 윈도우8은 프로버전 이상부터 이 비트로커 기능을 사용할 수 있습니다.
그 이하 버전을 사용중이신 분들은 뒤로가기 버튼을 눌러주세요 ㅜ.ㅠ
이론 적인 부분은 다 집어 던지고 간단히 비트로커를 소개하자면 드라이브를 암호화 하여 보안을 강화하는 기능입니다.
사실 핵심은 TPM(Trusted Platform Module, 신뢰 플랫폼 모듈)이란 하드웨어 보안칩을 사용하여 완벽한 보안을 꿈꾸는 것입니다.

왼쪽의 TPM을 오른쪽 메인보드의 TPM슬롯에 장착하는 겁니다.
예전에는 고가의 메인보드만 지원했는데 요새 나오는 메인보드는 TPM슬롯을 대부분 지원합니다.
이 칩의 고유한 암호키를 사용하여 드라이브를 암호화 하는데 이 칩은 외부에서 해당키를 알아낼 방법이 없습니다. 그래서 거의 완벽한 보안을 유지할 수 있습니다.
하지만 우린 굳이 이걸 구입할건 아니죠;;
비트로커는 이 칩과의 연동이 없어도 단순 비밀번호 방식으로도 암호화가 가능하고 오늘은 그 부분에 대해서만 설명을 할겁니다.
일단 암호화를 원하는 USB장치를 컴퓨터에 연결합니다.
그리고 마우스 오른쪽 버튼을 이요하여 비트로커 켜기를 합니다.
그러면 비트로커 암호화 작업을 준비합니다.
암호를 사용하여 잠금을 선택하고 패스워드를 입력합니다.
최소 8자 이상이 필요합니다.
암호를 분실했을 경우를 대비하여 복구 키를 저장할 수 있습니다.
MS계정에 저장하는 방법이 복구키 마저도 분실할 경우를 대비하기 위해 제일 편리한데 오늘은 텍스트 파일로 저장해봅시다.
암호화 했다 곧바로 취소까지 보여드릴거라서 말이죠.
참고로 복구키는 이런 식으로 저장이 됩니다.
적절한 옵션을 선택해주시고
암호화를 시작합니다. 사용중이던 장치라면 은근히 시간이 걸립니다.
제 경우엔 2기가 바이트 짜리 USB메모리를 암호화 하는데 1~2분 정도 걸린 것 같습니다.
암호화가 완료되면 PC에서 USB장치를 분리했다 결합합니다.
그러면 아래와 같이 비트로커 잠금이 되어있다는 표시가 나타납니다.
이제 이 USB장치를 사용하려면
이렇게 암호를 입력해야만 가능합니다.
디스크관리로 확인해보면 다음과 같이 암화화 되어있는 것을 확인할 수 있습니다.
이제 비트로커 암호화를 없애는 방법입니다.
더 이상 USB장치에 암호화가 필요없다면 내컴퓨터에서 해장 장치에서 오른쪽 버튼을 누르고 비트로커 관리로 들어가든가 제어판 > 시스템 및 보안 > BitLocker 드라이브 암호화 항목으로 들어갑니다.
여기에서 보면 현제 PC에 어떤 드라이브가 암호화 되어있는지 확인할 수 있습니다.
우린 USB메모리의 비트로커 기능을 끌 예정이므로 L: 드라이브의 비트로커 끄기를 선택합니다.
방금 드라이브를 연결하면서 암호를 입력했기 때문에 따로 암호를 묻지 않습니다.
만약 암호를 요구하면 입력해줍니다.
암호화 할 때 보다는 시간이 덜 걸립니다.
이제 비트로커 기능이 해제되어 일반 USB장치로 보입니다.
끗!! 
'팁 앤 테크' 카테고리의 다른 글
| 브랜드별 부팅메뉴 단축키 (1) | 2015.05.05 |
|---|---|
| 크롬 외부 프로토콜 요청 초기화 (4) | 2015.04.25 |
| 랜섬웨어 크립토락커(CryptoLocker) 복구하기 (2) | 2015.04.21 |
| 플래시 플레이어 자동 업데이트 차단하기 (1) | 2015.04.20 |
| 악성코드 ImageSAFER 제거하기 (11) | 2015.04.17 |

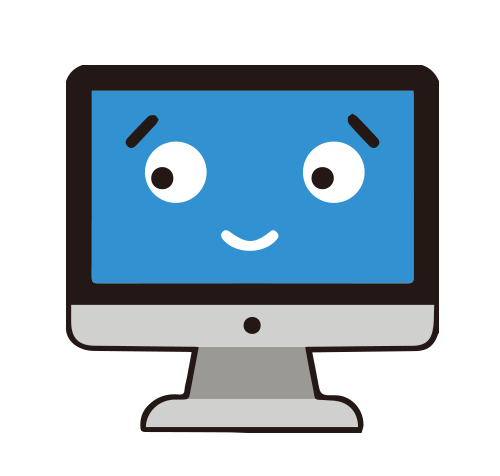



















 카카오톡 문자상담
카카오톡 문자상담  서비스 요금표
서비스 요금표  추천PC
추천PC 찾아오시는 길
찾아오시는 길 원격관리 프로그램
원격관리 프로그램
