윈도우11 24H2 버전에서 wmic가 사라져서 잠깐 당황 ㅋ

간단히 PC의 메인보드 모델명이나 스펙 등을 알아보기 편해서 자주 사용하던 프로그램인데 이거 용량이 얼마나 된다고 또 조용히 없애버린 건지 모르겠다
그래도 레거시를 쉽게 버리지 않는 MS라 다행히 간단히 재설치 하는 방법이 있어서 소개
윈도우 설정 ( ⊞ + I ) > 시스템 > 선택적 기능 항목으로 들어가서


선택적 기능 추가에서 기능 보기 버튼을 눌러 WMIC를 검색하여 추가하면 됩니다
왠지 모르겠지만 가끔 시간이 터무니 없이 오래 걸릴 때가 있음
'Windows' 카테고리의 다른 글
| USB 저장장치를 연결했는데 탐색기가 뜨지 않을 때 (0) | 2025.04.04 |
|---|---|
| 윈도우에서 캡쳐도구 활용하기 (0) | 2024.04.23 |
| 윈도우 버전 확인하기 (0) | 2024.03.15 |
| 윈도우 화면캡처가 동작하지 않을 때 (0) | 2023.06.20 |
| MS Edge에서 출력이 안되는 증상 해결하기 (0) | 2023.01.19 |

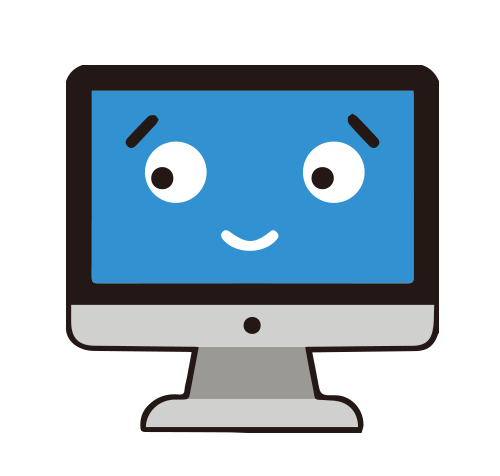

 카카오톡 문자상담
카카오톡 문자상담  서비스 요금표
서비스 요금표  추천PC
추천PC 찾아오시는 길
찾아오시는 길 원격관리 프로그램
원격관리 프로그램
